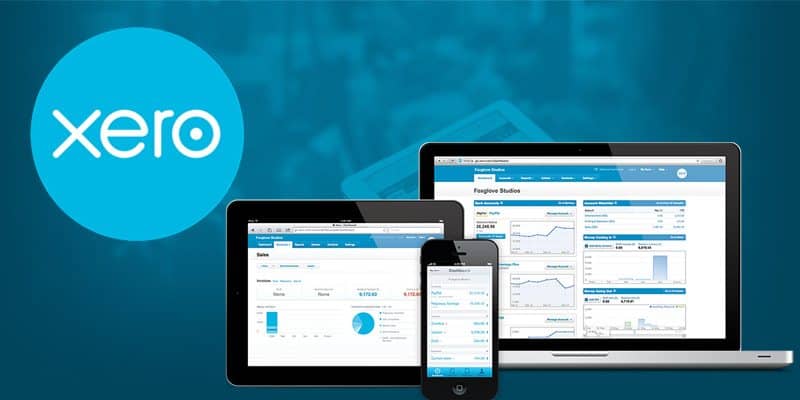Need Xero Training to Automate your Super?
Need Xero Training to Automate your Super?
If you need Xero Training to automate your Superannuation payments, then this article will assist you. Xero’s Automated Super allows you to manage your superannuation obligations easily and efficiently.
About a week before your superannuation payments are due, a message icon will appear on the top right of Xero your screen. This is one of the benefits of Xero. It’s programmed to manage Australian businesses, and keeps us informed of when due dates are approaching.
That’s clever technology.
Get setup to manage your Superannuation
If you are not already setup to track and make Superannuation payments from your Xero software, it’s a fairly straight forward process, using Automated Super.
Auto Super is only available in the Xero Premium package, which is currently $60 per month. It is not available in Xero’s lower priced packages.
If you are not already registered for Auto Super, just follow the instructions below.
Register for Auto Super
- In the Payroll menu, select Superannuation.
- Click Get Started to check your ABN and Legal/Trading Name are correct. If they are not correct, you can update these details in your Organisation Settings (Settings > General Settings > Organisation Settings)
- Select an authoriser and enter their name, phone, and email, then click Next.
- Select the bank account you will use to make direct debit payments for super for your employees, then click Next.
- Review the terms and conditions.
- Select the confirmation checkbox to agree to them.
- Click Register, and you’ve finished registering for auto super.
It may take a few days for your auto super to be activated, so ensure you do this prior to your Super payment due date
Manage your Super payments from the Payroll Admin Role
You will need to be a Payroll Admin user to manage auto super payments in Xero. The Payroll Admin user role has full payroll access and can manage employee details and payroll settings, plus complete pay runs and run payroll and super reports.
The Xero subscriber for your business has the Payroll admin role by default. Access can also be given to other users, who either have the Standard role, or are an employee of your business.
To give a user the Payroll Admin role:
- In the Settings menu, select General Settings.
- Click Users, then select the user’s name. Their existing role and permissions are shown.
- Under Payroll select the Payroll admin checkbox, then save.
Ensure all employees have a Super Fund allocated on their file
When a new staff member is added to your Xero accounts, part of the setup process is to ensure they have a superannuation fund allocated. If this is your first time paying superannuation for your employees, you should check that everyone’s super details are recorded in Xero.
To check if all employees have their Superannuation details entered:
- In the Payroll menu, select Employees.
- Select each employee from the list by clicking on their name.
- When the employee file opens, click the Employment tab.
- Under Superannuation Memberships their Super Fund details should be listed.
If super details are not on an employees’ record, you will need to do two things. Firstly, add their super fund to your Xero file. Secondly, allocate their super membership in their fund from the employee record.
Add a Super fund to Xero
Add the super fund for your employee in Xero.
- In the Settings menu, select General Settings.
- Under Features, click Payroll Settings.
- Click the Superannuation tab.
- Click Add Superannuation Fund.
- From Type, select Regulated Superannuation Fund.
- From Name, start typing the fund name or USI and select the fund from the list that appears.
- If you have an employer number, enter it in the Employer Number field.
- Click Save.
Enter Super membership for employees
After you’ve added super funds to your payroll settings, add fund information to new employees or existing employees who aren’t already making super payments.
- In thePayroll menu, select Employees.
- Click the employee’s name to open their details.
- From the Employment tab, click Add a super membership.
- Select the employee’s super fund from the Fund list.
- Enter the employee’s membership number.
If you don’t know the employee’s fund yet, leave the employee’s membership details blank. Xero allocates any accruals to Fund Details Pending. They move to the new fund when you update the super details later.
- Click OK, then click Save.
Create your Super payment
You are now ready to make your superannuation payment.
- In thePayroll menu, select Superannuation.
- Click Add Super Payment.
- From the payment details page, choose the lines to pay from the list of posted pay runs.
You can filter this list by employee, super fund, employee group or payment due date by clicking on the column headings.
- Once you’ve selected your lines for inclusion in the payment, click Submit for Approval.
You will be redirected to the superannuation home screen where the payment will appear as ‘Pending authorisation’.
If you are the nominated payroll admin authoriser, you will receive a text from Xero with the authorisation code, which is valid for 24 hours. Xero will also send an email letting you know the SMS has been sent.
Authorise your Super payment
Once you’ve received your SMS with the code to approve your super payment, you can go ahead and make the payment.
- In the Xero Payroll menu, select Superannuation.
- Click on the payment which shows as ‘Pending Approval’.
- Review the list of super payments included in the batch.
- Click Approve & Submit, then enter the authorisation code you received in the SMS.
Once you’ve authorised the payment, it will appear as ‘Approved, pending processing’.
The payment details are then sent off to Xero’s third-party superannuation clearing house. They will direct debit your authorised bank account with the total amount payable and distribute the payments to your employees’ super funds. Once accepted, the status will change to ‘Processed’.
Reconcile Super payments
After you’ve made your super payments, the transactions will show on your bank statement. Rather than reconciling to a bill, allocate the payments directly to your payables account, which will reduce the balance outstanding.
- Go to the Dashboard.
- Choose the bank account your super payments were paid from and click Reconcile Items.
- Find the statement line for your super payment.
- On theCreate tab on the right-hand side:
- In theWho field, enter the name of the super fund.
- From theWhat dropdown, select your superannuation payable account.
- In theWhy field, add a description.
- Click OK to reconcile.
A super accrual amount is included within your payroll bill, allocated to your super payables account.
The benefits of Xero training to manage your Super payments
When you undertake Xero training with CTO, your expert Xero trainer can answer all the questions you may have in relation to the setup and management of your superannuation accounts. Your training will also ensure that you soon reap the benefits of understanding and using your Xero business accounts more effectively.
Xero gives you simple tools to easily manage your payroll and super payments. Training in Xero can also teach you how quick and easy it is to reconcile your bank accounts and credit cards each day, how to handle inventory with ease, manage your BAS payments, access your business financial statements, and more.
Xero training ensures you are always on top of your business accounts, and have a better understanding of the direction your business is heading.
How will you be using Xero today?
—
When you are ready for Xero Training, CTO can provide you with onsite training, customised to suit your requirements.
The courses are available one-on-one or for a group of trainees, and cover a range of skill levels, including:
– Introduction to Xero
– Advanced Xero
– Xero Payroll training
Click here to view the Xero courses available from Corporate Training Options.
—
About Corporate Training Options
Corporate Training Options is an Australian Professional Development Training Company, incorporated in 1992.
Our customised Professional Development courses are available Australia-wide, for business executives and corporate teams, and provide a cost-effective way of ensuring you and your staff are presenting your best image to the world.
CTO Professional Development Training courses are customised to meet your requirements, and your training is provided on-site, on dates which suit you.
For more information on the range of Corporate Training Courses available, please visit the CTO website here
Rosy King
Corporate Training Options
Professional Training – Exceptional Results