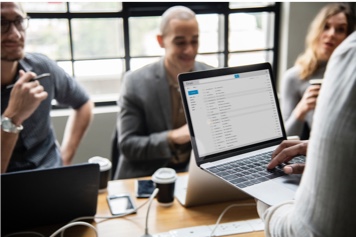Work Faster & Smarter with these Office 365 Success Tips
By: Corporate Training Options, Australia
7 Tips for Success Using Microsoft Office 365
If you and your organisation have embraced Cloud applications, Microsoft Office 365 may be an untapped mine of productive potential.
Programs you may already be accustomed to – such as Word, Excel, PowerPoint and Outlook – can be conveniently installed on different smart devices as well as computers, but that’s not where Office 365’s utility ends.
Here are seven tips you can use to work faster and smarter, using Microsoft Office 365.
Up your Email Game
Everyday communicating can be fraught with hazards – from sifting through mass emails, the lingering threat of malicious viruses, and of course, human error. Office 365 helps you engage your email efficiently and proficiently.
1. Colour Coded Email Security
With Office 365, incoming messages are colour coded so you can make better choices about which to open and which to avoid.
Suspicious emails – messages that have failed sender authentication or have been flagged as a potential phishing attempt – are red and should be deleted.
Unknown emails, or “spam,” are yellow, but if mistakenly identified by the Exchange Online program as spam, can be manually unflagged and moved to your inbox.
Green emails are trustedemails that come from a domain Microsoft considers safe.
Safe emails are grey, They have either been marked as safe by your organisation; were once spam but you’ve moved it to your inbox and unflagged it; or come from a contact on your “safe sender” list.
2. Marie Kondo your Inbox
Be proactive and use the “Clutter” feature to keep your inbox free of spam. Mark unwanted messages as “clutter”, and Office 365 will keep them and less important emails in their own folder. You can read, delete, or otherwise deal with them at another time.
3. Free Yourself from “Reply All” Chains
Nothing clogs up your inbox like a mass email to which a few people hit “reply all” when they respond. With Office 365, you simply go into the message, click the “Home” button, go into the “Delete” group, and happily click “Ignore”. It’s like muting the conversation.
Office 365 will pull the message stream out of your inbox and flip it into the trash. If you ever need to restore the message, you can find the “More” option and click “Stop ignoring”.
4. Take Back that Email Before it’s Read
If you’ve accidentally:
- sent an email before you had finished it, or
- sent it to the wrong person, or
- hit “Reply All” when you meant to respond only to the sender
You can undo the mistake by opening the sent message in a new window. In the “Move” section, click on the “Actions” button and click “Recall This Message”.
You can opt to “Delete unread copies of this message” to remove the item from unintended recipient’s inbox. If it’s just a matter of making edits, choose “Delete unread copies and replace with a new message”.
You can also opt to receive a notification confirming whether your email was successfully recalled or if it was opened before you could recall it. You can’t recall a message that has already been read, and you and the recipient must be on the same Exchange and using Outlook Desktop.
If you have MailTips implemented in your Office 365, it can warn you of common mistakes, such as forgetting to actually add an attachment, before you hit “send”.
Collaborate More Efficiently and Effectively
Microsoft Office 365 has made it easier to work as a group, streamlining many of the processes that tend to result in lots of back and forth between people working on the same project.
5. Chat with Co-Authors while you’re all on the Same Page
Sharing documents, so that people can add their input and make edits, is a great collaborative tool. But wouldn’t it be great if you could chat about changes before making them, or whilemaking them?
With Office 365, team members can discuss a shared document stored on SharePoint Online or OneDrive for Business, in real time, making the editing process faster and smarter.
Participants need only click the chat icon at the top right of their screens while they are viewing the shared document and a chat box will pop up.
You can also minimize the chat box if you find it distracting. It will become a chat bar, that changes colour when there is a new message, so you can stay in the loop.
6. Request Input from Others using @Mention
If you want someone’s input on a work file, you can get their attention promptly with the @Mention function. Open a document in a SharePoint library or OneDrive for Business, and add a new comment.
When you type “@” and the first few letters of their name (first or last), you’ll see some auto-filled options. Choose the correct person’s name. This will automatically send a notification to their email that they have been mentioned in a comment, along with a link to the document. When they respond, you’ll get a similar notification.
This will only work if you have given this person permission to open the file. If you haven’t already, you will be asked to do so when you use @Mention.
7. Manage Aspects of your Work and Life
Not only does Office 365 let you sync your Calendars between all your devices, but you can use your browser or online apps to access your Calendars.
You get instant access to all your calendars – and group calendars if you are in one or more groups.
You can even create special calendars to track Birthdays, Holidays, and “Interesting” events or topics.
For example, if you’re a sports fan, you can create a calendar with all the upcoming sporting events – whether you are playing, attending, or watching.
In Summary
Utilise the power of Microsoft Office 365 for your team
Most of us use less than 20% of the features available in Microsoft Office 365. It’s truly powerful software, which you and your team can use to work smarter and faster. Learning how to use features in Office 365 – including OneDrive, Newsfeeds, email management tools, shared files and @Mention – will allow you to take advantage of the clever design features of Office 365.
Corporate Training Options can assist, with both introduction and advanced training courses in Microsoft Office 365, plus individual courses in software such as Microsoft Yammer, Microsoft Teams and SharePoint.
Need Microsoft Office 365 Training?
Corporate Training Options can train you and your team to take advantage of the awesome tools available for you in Microsoft Office 365. Our Microsoft Office 365 Introduction Course is suitable for staff of all levels, from reception, administration and support staff, through to senior management.
And if you are already competent With Microsoft Office 365, our Microsoft Office 365 Advanced course is perfect for you.
Upon successful completion of the Corporate Training Options Introduction to MS Office 365 course, you’ll be able to:
- understand what Office 365 is and how it can be used
- understand how to start working with Office 365
- create, send and receive emails using Mail
- use Calendar to manage meetings, events and appointments
- understand and work with People
- create and join groups, post and interact with messages, and work with files using Yammer
- use the Newsfeed
- access and navigate OneDrive
- start working withOffice Online
- perform more complex email operations using Mail
- configure and personalise Mail settings to suit your needs
Enrol online or get a quote today, from Corporate Training Options. for your Microsoft Office 365 course.
Alternatively, please contact us by emailing training@cto.com.audirectly.
About Corporate Training Options
Corporate Training Options (CTO) is a Business Training Company, which provides you with training in essential business skills, via onsite and online business and professional development courses.
The courses provide a cost-effective way of ensuring you and your team develop strong skills in:
- Leadership & Management
- Strategic Business Planning
- Project Management
- Marketing & Sales
- Customer Service & Relationship Management
- Business Administration
- Finance & Accounting
- People & Culture
- Computer Software Training
- Personal Development
We look forward to working with you, to build your confidence, improve your efficiency and maximise your potential.
For more information on the range of Business Training Courses available, please visit the CTO website – cto.com.au
Rosy King
Corporate Training Options
Professional Training – Exceptional Results