5 Tips to Improve your Skills in Microsoft Excel
By: Corporate Training Options, Australia
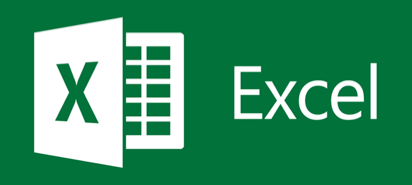
Want to improve your skills in Microsoft Excel? Here are some features and concepts you can learn which will evolve your knowledge and take your Excel skills to the next level.
A lot of these features are designed to be user friendly and were created to let the program do the heavy lifting for you. So, with that said let’s jump right in.
Excel Formulas
One way to improve your skills in Microsoft Excel is to use and understand Formulas. Excel Formulas allow you to quickly perform mathematical equations within a worksheet.
They are used to provide answers to a mathematical question.
For example:
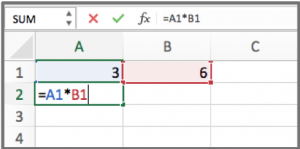
- The cell A1 contains the number – 3
- Cell B1 contains the number – 6
- In the cell A2, we have created the simple formula: =A1*B1
- This formula provides the answer to simple equation – what is 3 x 6
- The answer equals – 18, and will be shown when we press the “Enter” key
This simple example is an introduction to the formulas Excel can perform. Many complex mathematical equations using a variety of different values can be created using formulas in Excel. So, it’s a good investment of your time to learn the formulas in Excel which are there to do the work for you.
Excel Functions
Excel Functions contain formulas and can be used instead of a formula that would be too long to enter manually (say you wanted to add 1000 cells together).
You can think of a function as something that performs a formula for you. They can simplify the work done by a formula even further and are a powerful tool that should be harnessed by Excel users.
Advanced users can even begin to create their own functions using VBA (Visual Basic for Applications) which is a programming language used in Microsoft Office Applications.
There are many different built-in functions in Excel, but the most basic ones allow you to add numbers, calculate averages and perform logical tests for a True or False value (Boolean value).
Excel Formatting
Layout and presentation are an important aspect of working in Excel. When your workbooks are going to be used and shared with other people it is essential to put some weight on ‘readability’, which is a crucial part of any form of visual communication.
Excel gives its users many tools which they can use to format data and present it clearly in nearly any way imaginable. To see some of the formatting available in Excel, highlight a cell or a grouping of cells in a worksheet, then right click to select ‘Format Cells’.
From here a popup will appear with many different menus and settings. You can spend some time going over these options and seeing how they affect the text in the cells.
Among other things, you can use these options to quickly convert a series of numbers to different currency, convert different time and date formats, turn whole numbers into fractions, percentages and vice versa. Imagine having to manually insert a ‘$’ symbol into 30 different cells or having to convert the date 3/07/2019 to Wednesday, 3 July 2019 and repeat it for 50 other dates.
Now all of this repetitive formatting work can be done with a few clicks and keystrokes.
From wrapping text to adding borders, colours and patterns to cells, do it all easily from within Excel and produce worksheets exactly how you want them to look with maximum readability.
Excel Quick Analysis Tools
To improve your skills in Microsoft Excel, you should take advantage of the quick analysis tools. This feature of Excel can help you quickly analyse sets of data and produce either the result of an equation or a visual representation of the data in the form of a chart, table or one of the many other options available.
To use the Quick Analysis feature:
- Highlight a range of cells with data in them
- After you have made the selection, a button will appear in the bottom right of the selection
- Click on this button to access the options you can use to resolve or compare your data
- From here you can create charts or tables and calculate totals, among other things
This feature is useful for quickly producing visual representations of your spreadsheet data and can help you understand the numbers at a glance.
Note: This feature is not currently present in the Mac version of Excel 2016.
Excel Page Layouts & Printing
While workbooks are normally viewed in a digital workspace, there may be times when you need to print out the work you’ve done in Excel.
To the novice this can be a nightmare; most users are not aware of the level of control they have over their printing and page layout options.
Select which worksheets out of the workbook you wish to print. Sometimes everything in the file is not relevant to what you want to print out.
You can select active sheets by clicking and highlighting the desired sheets while holding the ‘Ctrl’ button (Command on Mac).
Then in the print menu be sure to set the “print” option to “selection”.

You can set a static printing parameter by using the Print Area option. This allows you to work within a defined printing parameter within a specified worksheet.
Margins will also impact your printable area and can be set precisely how you want them. Either use the pre-sets available or dive in and set your own.
Excel Printing Options
Consider whether you want to print your work in portrait or landscape mode, keeping in mind how much relevant information you will be able to fit on the page with either option.
Portrait mode will allow you to include more rows on your page, whereas landscape will give you more column space to work with. You can change the orientation under the “Page Layout” tab.
Scaling options allow you to fit elements to the page, however, it can be at the cost of readability of those elements. There’s no point having everything on the one page if your printout is then so small that nobody can read it. So, use these tools with that in mind. Ensuring your data is readable is our primary goal.
Print Titles can be used to keep the same headings present at the beginning of every new page. This makes your printed workbook much easier to read if the same table spans over multiple pages. This option is also found under the “Page Layout” tab.
Once you have everything set out the way you want, you’ll be able to hit ‘print’ with confidence.
Excel Training – Take the Next Step
We have only touched on a few of the features present in Excel. It is a powerful program, and anyone with the skills to wield it will be highly valued in any workplace environment.
Excel Training Courses to fit your requirements
If you are looking to improve your skills in Microsoft Excel and boost your Excel know how, then our Intermediate Excel course is perfect for you.
To gain an understanding of the topics you can cover in the course, click to see the course outline for our intermediate Excel course.
Becoming familiar with and mastering these skills will save time and increase productivity. Investing in the performance of your workforce can save hours of wasted time and frustration down the track.
These skills are only a click away.
Upon completion of the Corporate Training Options Intermediate Excel course you will be able to:
- use filling techniques
- use a range of techniques to work with worksheets
- apply a variety of page setup techniques
- apply borders to cells and ranges in a worksheet
- use common worksheet functions
- create more complex formulas and functions
- create and use defined names in a workbook
- apply a range of number formatting techniques to worksheet cells
- apply conditional formatting to ranges in a worksheet
- use goal seeking to determine the values required to reach a desired result
- understand and use Excel’s Quick Analysis tools
- create and work with tables
- use a range of elements and features to enhance charts
- select and change the format of objects in a chart
You can also take advantage of our courses for beginner and advanced users of Excel. We also have courses available for you in Microsoft Excel Functions and VBA for Excel.
Alternatively, for further information, please email us at: training@cto.com.au.

About Corporate Training Options
Corporate Training Options (CTO) provides you with training in essential business skills, via onsite and online business and professional development courses.
Your courses are customised to meet your requirements and provide a cost-effective way of ensuring you and your team are presenting your best image to the world.
For more information on the range of Business Training Courses available, please visit the CTO website – cto.com.au
We look forward to working with you, to build your confidence, improve your efficiency and maximise your potential.
Rosy King
Corporate Training Options
Professional Training – Exceptional Results






